Cómo Conectar un Trackpad de Apple a tu Dispositivo: Guía Paso a Paso
Los dispositivos de Apple ofrecen una experiencia única, y su trackpad no es una excepción. Si deseas saber cómo conectar un panel táctil de Apple a tu MacBook u otro dispositivo, estás en el lugar correcto. En esta guía, te llevaremos a través de los pasos para que puedas aprovechar al máximo tu trackpad. Asegúrate de seguir cada paso cuidadosamente y pronto estarás desplazándote, haciendo zoom y realizando otras funciones con tu panel táctil de Apple.
Paso 1: Enciende el Trackpad
El primer paso para conectar un trackpad de Apple es asegurarte de que esté encendido. Si tu trackpad tiene una luz indicadora, esta debe estar encendida o parpadeando. Si no tienes una luz indicadora en tu panel táctil, puedes comprobar si está encendido manteniendo pulsado el botón de encendido durante unos segundos.
Paso 2: Abre las Preferencias de Bluetooth
En tu MacBook, abre las preferencias de Bluetooth. Puedes hacerlo yendo al menú Apple, seleccionando «Preferencias del Sistema» y haciendo clic en «Bluetooth».
Paso 3: Haz clic en «Conectar»
Cuando el trackpad aparezca en la lista de dispositivos Bluetooth, simplemente haz clic en «Conectar». Este proceso emparejará tu panel táctil con tu MacBook o dispositivo.
Paso 4: Introduce el Código de Emparejamiento
Si el trackpad está protegido por un código de emparejamiento, se te pedirá que lo introduzcas. Por lo general, el código de emparejamiento se encuentra impreso en la parte posterior del panel táctil.
Paso 5: Utiliza el Trackpad
Una vez que hayas completado los pasos anteriores, tu trackpad estará conectado y listo para su uso. Ahora puedes comenzar a disfrutar de la comodidad y versatilidad que ofrece el panel táctil de Apple para controlar tu MacBook.
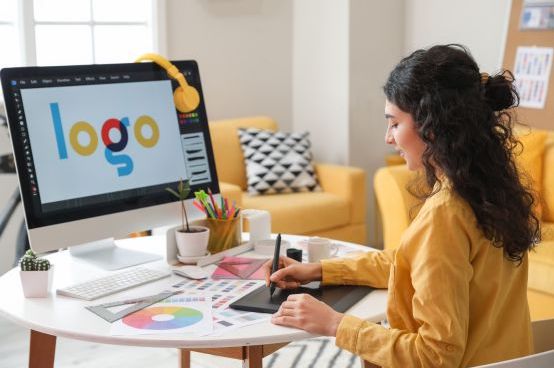
Consejos Adicionales
- Si el trackpad no aparece en la lista de dispositivos Bluetooth, asegúrate de que está encendido y que está dentro del alcance de tu MacBook.
- Si el trackpad no se conecta, puedes intentar reiniciarlo manteniendo pulsado el botón de encendido durante unos segundos.
- Si continúas teniendo problemas de conexión, puedes intentar actualizar el firmware del trackpad. Para ello, descarga el software de actualización de Apple y sigue las instrucciones.
Compatibilidad
Es importante tener en cuenta la compatibilidad al conectar un trackpad de Apple a un MacBook. Los panel táctil de Apple son compatibles con los siguientes modelos de MacBook:
- MacBook Air (todos los modelos)
- MacBook Pro (todos los modelos)
- iMac (todos los modelos)
- Mac mini (todos los modelos)
- Mac Pro (todos los modelos)
Además, los trackpads de Apple son compatibles con los siguientes sistemas operativos macOS:
- macOS 10.15 Catalina o MacOs posterior
Si tienes un MacBook que no está en la lista anterior o un sistema operativo macOS anterior a macOS 10.15 Catalina, es posible que tu trackpad de Apple no sea compatible. Aunque en general, los panel táctil de Apple son altamente compatibles con los MacBook, siempre es aconsejable verificar la compatibilidad antes de la compra.
Cómo Usar el Trackpad
Una vez que has conectado con éxito tu trackpad de Apple, puedes disfrutar de una experiencia de usuario excepcional. Con simples gestos, puedes realizar diversas tareas:
Gestos Básicos
Los gestos básicos que puedes realizar en cualquier trackpad de MacBook incluyen:
- Tocar: Simplemente toca el panel táctil con un dedo para hacer clic.
- Desplazar: Dobla dos dedos hacia arriba o hacia abajo para desplazarte.
- Arrastrar: Toca y arrastra un dedo por el panel táctil para mover un elemento.
- Cambiar de Ventana: Desliza tres dedos hacia la izquierda o hacia la derecha para cambiar de ventana.

Gestos Avanzados
Además de los gestos básicos, el trackpad de Apple admite gestos avanzados que te permiten realizar tareas más complejas, como:
- Ampliar o Reducir el Zoom: Junta o separa los dedos pulgar e índice para ampliar o reducir fotos y páginas web.
- Rotar Fotos: Gira dos dedos sobre la foto para rotar su orientación.
- Abrir Mission Control: Desliza tres dedos hacia arriba.
- Mostrar Aplicaciones Abiertas: Desliza cuatro dedos hacia arriba.
- Mostrar el Escritorio: Desliza cuatro dedos hacia abajo.
- Forzar el Clic: Haz clic fuerte en un elemento para ver más opciones.
Personalizar los Gestos
Puedes personalizar los gestos del panel táctil para que se adapten a tus necesidades. Abre las «Preferencias del Sistema», haz clic en «Trackpad» y selecciona «Gestos». Desde esta ventana, puedes ajustar la configuración de los gestos básicos y avanzados según tus preferencias.

No importa si eres un usuario experimentado de Apple o un principiante; conectar y usar un trackpad de Apple es una tarea sencilla y altamente beneficiosa. Aprovecha al máximo tu dispositivo y disfruta de la comodidad que el panel táctil de Apple ofrece.
Conclusión
En resumen, conectar un trackpad de Apple a tu MacBook u otro dispositivo es un proceso sencillo que te permitirá disfrutar de una experiencia de usuario excepcional. Sigue los pasos mencionados en esta guía para conectar tu panel táctil de forma exitosa y comienza a explorar las numerosas funcionalidades que ofrece.
¡Si quieres renovar tu Trackpad, o aún no lo tienes, visita nuestra página web, donde encontraras Trackpad de Apple barato.
Preguntas Frecuentes
¿Qué debo hacer si mi trackpad de Apple no aparece en la lista de dispositivos Bluetooth?
Si tu trackpad no aparece, asegúrate de que esté encendido y dentro del alcance de tu MacBook. Si sigue sin aparecer, intenta reiniciarlo y verifica que el firmware esté actualizado.
¿Cómo personalizo los gestos de mi trackpad de Apple?
Puedes personalizar los gestos abriendo «Preferencias del Sistema», seleccionando «Trackpad» y luego «Gestos». Desde allí, puedes ajustar la configuración según tus preferencias.
¿Todos los modelos de MacBook son compatibles con los trackpads de Apple?
La mayoría de los modelos de MacBook son compatibles con los panel táctil de Apple. Asegúrate de que tu modelo esté en la lista de compatibilidad.
¿Necesito instalar software adicional para usar un trackpad de Apple en mi MacBook?
En la mayoría de los casos, no necesitas instalar software adicional, ya que los controladores suelen estar integrados en macOS.
¿Puedo usar gestos avanzados en cualquier trackpad de Apple?
Sí, los gestos avanzados están disponibles en la mayoría de los trackpads de Apple y se pueden personalizar según tus preferencias.

